
The second type of internal bookmark has names starting with a backslash. In the Bookmark menu you cannot create one because it will only allow names starting with an alphabetic character but you can create hidden bookmarks in macros.
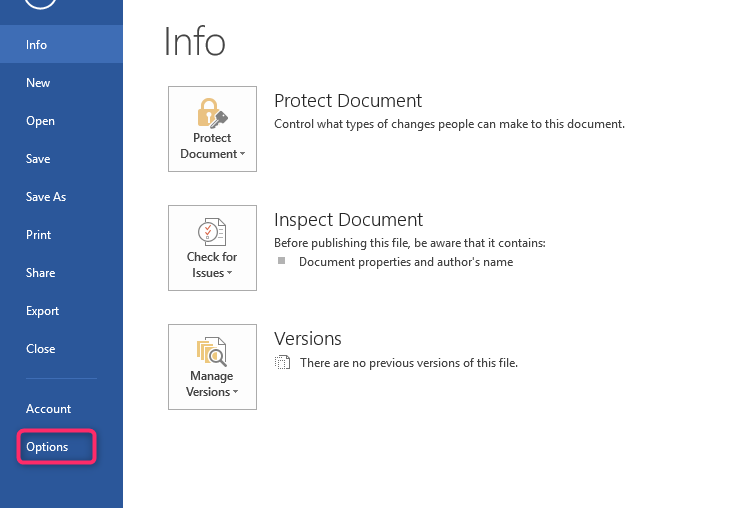
These bookmarks behave in the same way as user generated bookmarks except that they are not visible but you can go to them to see where they are located. You can see a list of these bookmarks by checking Hidden bookmarks in the Bookmark menu. There are two types of internal bookmarks, The first type have names starting with an underscore character such as _toc14343447 and are used for internal references such as by a REF or a TOC field. Word uses bookmarks internally for some purposes those types of bookmarks are not displayed by turning on the Show Bookmarks setting. Note that this technique allows you to see the bookmarks you explicitly add to a document. If you reverse the above steps, the bookmark indicators are removed from the screen. These marks appear only on the screen they do not print out with the document. If you see a small gray I-beam in your text, it means there is a bookmark set at that single location, rather than a word or phrase specified.
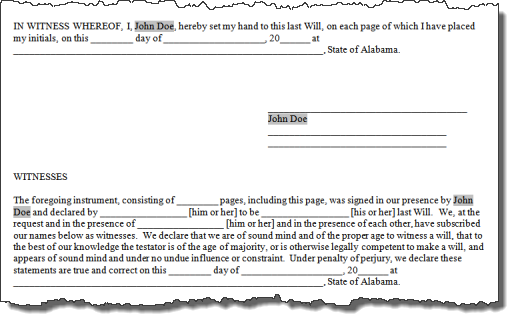
Now you will see small, gray brackets around words or phrases that are bookmarked.
VIEW BOOKMARKS IN WORD 2013 PDF
Now open your PDF file, go to Bookmarks menu and check if everything got saved properly.The bookmarking feature in Word has many uses. Select the option Create bookmarks using.įinally, choose the option you want, either Word bookmarks, or Header.Īnd that will be all. Now click on Options, as you see in the image. In any case, if you only need headings turned into bookmarks, you just need to properly assign them.Īfter this, go to Save As menu and choose PDF format in the drop down menu. Sometimes Word generates bookmarks by itself or it can happen during the process of PDF to Word conversion. If you see some bookmarks that you didn’t create, you can easily delete them by clicking on an appropriate button.

To insert a bookmark in Word, simply select a desired word, go to Insert – Bookmarks, add a new bookmark and give it a name. We can turn all headings into bookmarks when printing to PDF, or create all of our bookmarks manually. There are actually two ways to create bookmarks in PDF using Word. In such situations, bookmarks are a must and readers will probably search for them. This is especially the case if we are creating a longer paper, or an e-book.

Bookmarks are extremely handy in browsing through a larger document, and that is why we want to make the reading process more intuitive for our readers. In the process of creating, sometimes we need to create bookmarks as well. Microsoft Word allows you to easily create PDFs directly from their software. With our service, Cometdocs, you can, for example, convert PDF to Word online or on iPad, but sometimes we wish to do the opposite – to create a PDF.


 0 kommentar(er)
0 kommentar(er)
